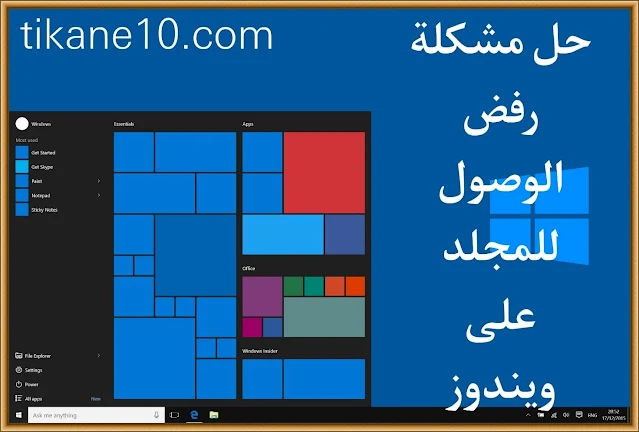حل مشكلة رفض الوصول إلى المجلد في نظام Windows 10
اهلا ومرحباً بكم زائري موقع تقني دوت كوم الكرام، اذا كنت تريد حل مشكلة يجب طلب حق الوصول او حل مشكلة يتعذر على Windows فتح هذا الملف او حتى في بعض الأحيان توجد مشكلة في أذونات ويندوز 10 وتريد حل مشكلة الاذونات في ويندوز 10 او اذا كان يظهر لك يتعذر على النظام العثور على الملف المحدد أو يتعذر على النظام العثور على المسار المحدد، فإن هذا المقال مقدم خصيصاً لك.
حل مشكلة رفض الوصول إلى المجلد في نظام ويندوز 10
تظهر على نظام ويندوز على الحاسوب الشخصي العديد من المشاكل التي تتطلب وجود حل لها حيث ان نظام يعرض احيانا لك انه يجب توفير اذن مسؤول لحذف هذا المجلد او يجب اجراء المصادفة قبل التمكن من الوصول الى هذا العنصر، لذا يبحث العديد عن حل مشكلة The system cannot find the path specified، طبعاً الطرق جميعها تعمل على كلا من أنظمة ويندوز 7 و 8 و 10 لذلك تابع معي هذا المقال.
تعريف عن الخطأ
يعد خطأ تم رفض الوصول احد اكثر المشاكل الشائعة في نظام ويندوز لان هذا الخطأ يحدث عند محاولة فتح بعض من الملفات او تطبيقات وحتى المجلدات في جهاز الحاسوب الخاص بك حيث ان المشكلة هذه هو انه لا يمكنك ان تصل الى المجلد الذي تريد فتحه ولعل احد اكثر الاسباب الأساسية لهذه المشكلة هو اذن المجلد Folder permission اذ انه اذا كان هذا المجلد لا يمتلك اذونات على جهازك لن تستطيع فتحه، في هذه الحالة يمكنك الحصول على ملكية المجلدات او إضافة حساب على مجموعة المسؤولين في ويندوز 10.
يمنعك هذا الخطأ من الدخول الى المجلدات هاتف او حذفها او حتى حفظها او اجراء اي تغيير فيها وان هذا الخطأ يظهر عندما يكون المجلد مفقود او انه لم يتم تخزينه في الموقع الصحيح في هذه الحالة يمكنك ان تستعيد المجلد والتحقق من حل الخطأ.
أحد الاسباب انه من الممكن ان يتطلب المجلد هذا منك اذن المسؤول ليتم فتحه اذ يمكنك فتح هذا المجلد عن طريق طلب فتح المجلد بإذن المسؤول او يمكنك ضبط المجلد الذي يتم تشغيله بحكم المسؤول لإصلاح هذه المشكلة.
طرق الإصلاح:
1. التحقق من الأذونات:
- افتح File Explorer وانقر على المجلد المطلوب وانقر باليمين عليه وحدد الخصائص
- اضغط على الامان قم بانقر على التحرير
- حدد اسم المستخدم ثم تأكد من التحكم الكامل لعمود السماح في أذونات النظام
- في بعض الاحيان عليك اضافته يدوياً عن طريق منح التحكم الكامل من المسؤولين والمستخدمين في المجلد
2. الحصول على ملكية المجلد
- افتح File Explorer واعثر على خصائص المجلد
- انقر على الامان ثم انقر على الخيارات المتقدمة
- في نافذة إعدادات الامان المتقدمة للمحلي، اختر تغيير بجوار المالك
- ادخل اسم المستخدم في حقل اسم العنصر المراد تحديده في نافذة تحديد مستخدم او مجموعة، بعد ذلك انقر على التحقق من الأسماء بعد ذلك انقر على موافق
- اضغط على استبدال المالك في الحاويات الفرعية والعناصر وذلك في نافذة إعدادات الامان المتقدمة للمحلي بعد ذلك اضغط على موافق
3. إضافة الحساب لمجموعة المسؤولين
- اضغط على المفاتيح Windows + X وحدد إدارة الكمبيوتر
- انتقل الى المستخدمون المحليون والمجموعات ثم عليك ان تضغط على عضو في ثم انقر على اضافة
- ادخل المسؤولين ضمن ادخل اسماء العناصر المراد تحديدها ثم اضغط على التحقق من الاسماء بعد ذلك تضغط على موافق
- حدد خيار المسؤولين في نافذة خصائص للمسؤول بعد ذلك انقر على تطبيق وموافق
4. أداة اصلاح الكمبيوتر
يمكنك حل هذه المشكلة بطريقة بسيطة وسهلة عن طريق اداة اصلاح الكمبيوتر التي توفر لك حل العديد من المشاكل اذ انه هذا البرنامج يبحث عن اخطاء شاشة الموت الزرقاء وعدة اخطاء الاخرى ومشاكل برامج وايضا مشاكل البرامج الفيروسية والضارة و ملفات النظام مع انواع اخرى من مشكلات وذلك بطريقة بسيطة.
في الختام نود ان نقول ان هناك بعض الحلول الاخرى مثل استخدام حساب مسؤول اخر او مخفي او اعادة تعيين اذونات المجلد او حتى تعيين حسابك كمسؤول ولكن اختصرنا بذكر اسهل الطرق في هذا المقال.
الكاتب: ديب القاق.
مواضيع ذات صله:
أفضل 4 خطوات لتحسين أداء القرص الصلب SSD
حلول أكثر المشاكل التقنية الشائعة في الكمبيوتر
أفضل 3 متصفحات إنترنت لأجهزة الكومبيوتر 2022
أفضل متصفحات انترنت للكمبيوتر والاندرويد | متصفحات سهلة وسريعة
تسريع متصفح جوجل كروم بنقرة زر واحدة | إضافة تسريع كروم مجانا